Всем привет! В этой статье расскажу что делать, если у вас на ноутбуке плохой встроенный микрофон, а отдельного разъёма под микрофон нет. Я столкнулся с такой проблемой купив ноутбук Lenovo B590. Запомните: если аудио разъем один, то это совсем не означает, что внешний микрофон нельзя подключить. Это значит, что у вас на ноутбуке так называемый спаренный разъем. То есть такой разъем как на современных телефонах , в один разъем можно подключить и наушники, и микрофон. Но тут есть очень небольшой недостаток. Дело в том, что в этот разъем не так просто подключить микрофон. Вы, наверное, решите, что можно воспользоваться миниждеком типа TRRS, то есть четырехконтактным.
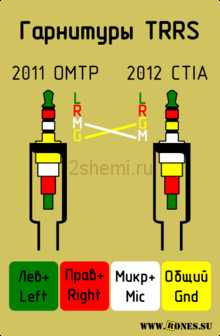
Этот миниждек используется для подключения наушников с микрофоном в смартфон.
- Распиновка штекера и гнезда на 3.5 мм под наушники с микрофоном
Но если вы подключите микрофон таким способом, вы не услышите звука, так как компьютер решит, что вы подключили наушники с микрофоном и звук будет идти на наушники, а не на встроенные динамики. А что если я хочу слышать звук через встроенные динамики, а микрофон использовать внешний? Конечно, можно попытаться настроить компьютер так, чтобы звук шел на динамики, а микрофон работал внешний. Но у меня такую настройку на ноутбуке произвести не удалось, динамики всё равно не работали. Если у вас есть АС, то можно купить переходник со спаренного разъёма на два обычных (колонки и микрофон соответственно). Этот переходник у нас стоит около 100 рублей, и вот так выглядит:

А что если колонок нет? Тогда вы можете приобрести внешнюю аудиокарту USB. Я именно так и сделал. Видеокарту купил за 100 рублей на радиорынке. Выглядит она вот так:
Микроволновый датчик движения: схема и подключение к Ардуино


Подключив его к ноутбуку, система сама установит драйверы. Единственное, нужно настроить настройки звука. Делать это очень просто.
1) Заходим в панель управления и выбираем пункт Оборудование и звук
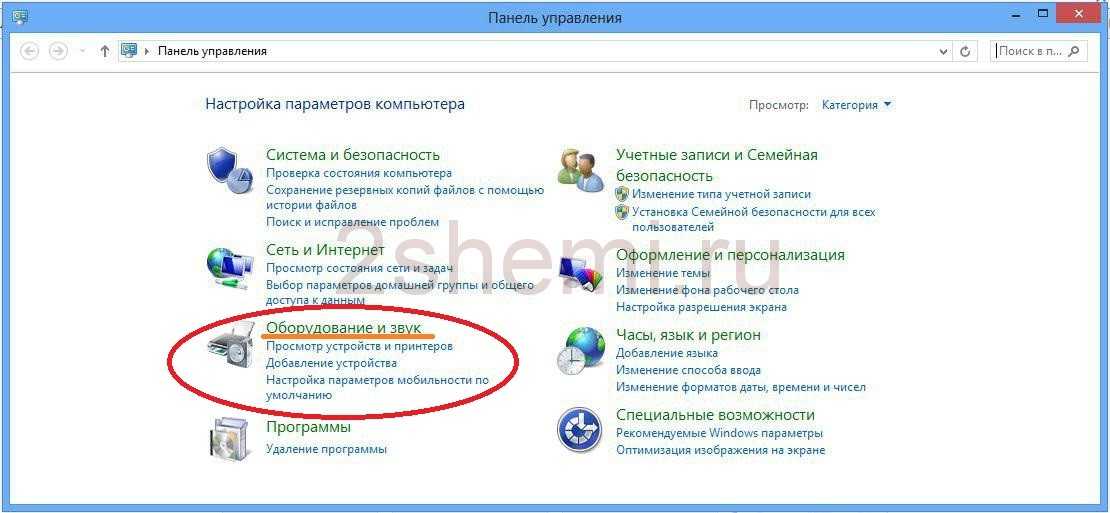
2) Далее выбираем пункт Звук
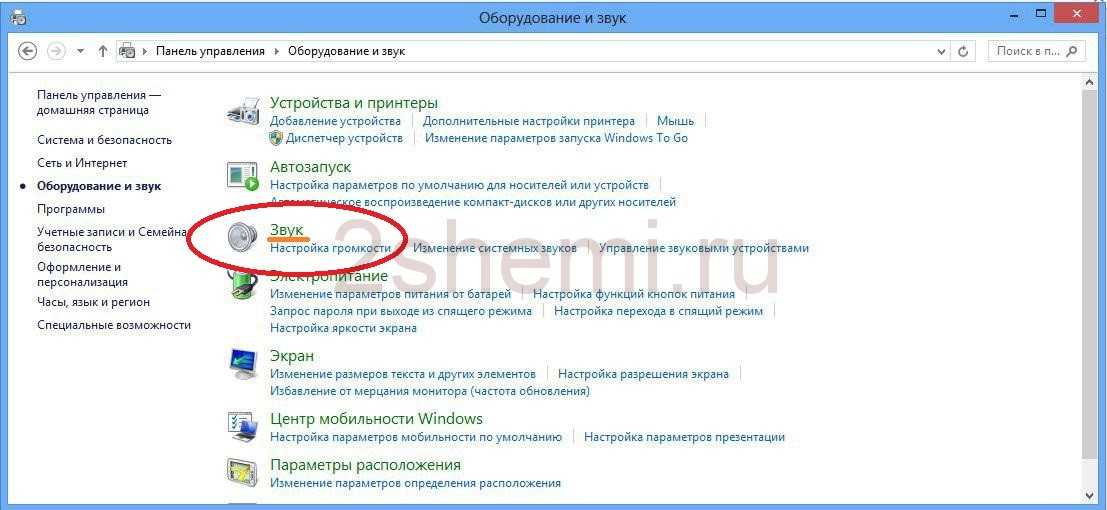
3) В открывшемся окне вы можете настроить всё как вам удобно. Например, можно включить, чтобы звук воспроизводился через динамики ноутбука, а микрофон работал с аудиокарты или чтобы звук воспроизводился через разъем аудиокарты, а микрофон работал внутренний. Чтобы включить или отключить какой-либо объект, нужно нажать на него правой кнопкой мыши и выбрать соответствующий пункт – включить или выключить.

На следующем скриншоте, у меня включено воспроизведение через встроенные динамики, и я могу их отключить, выбрав пункт Отключить. Если возле картинки объекта стоит зеленая галочка, как на скриншоте, то значит объект на данный момент включен.

Перейдя на вкладку Запись в этом же окне, вы можете настроить микрофон. Настройка производиться также, как и с динамиками.

Я купил микрофон фирмы SVEN. Выглядит он вот так:

Сразу скажу, что если микрофон ловит посторонние шумы, например, шум кулеров ноутбука, то следует либо отнести его подальше от источника шума, или же вырезать из куска поролона на него насадку. Тогда шум удастся избежать. Также, если звук всё равно тихий, то проверьте настройки записи. В свойстве микрофона, на вкладке Уровни. (чтобы зайти в свойства, следует нажать дважды по нужному объекту).

Уровень должен быть выставлен 100, если меньше, то увеличьте до 100. Вот и всё, что хотел вам рассказать про подключение микрофона к ноутбукам. Всем удачи, с вами был Кирилл.
